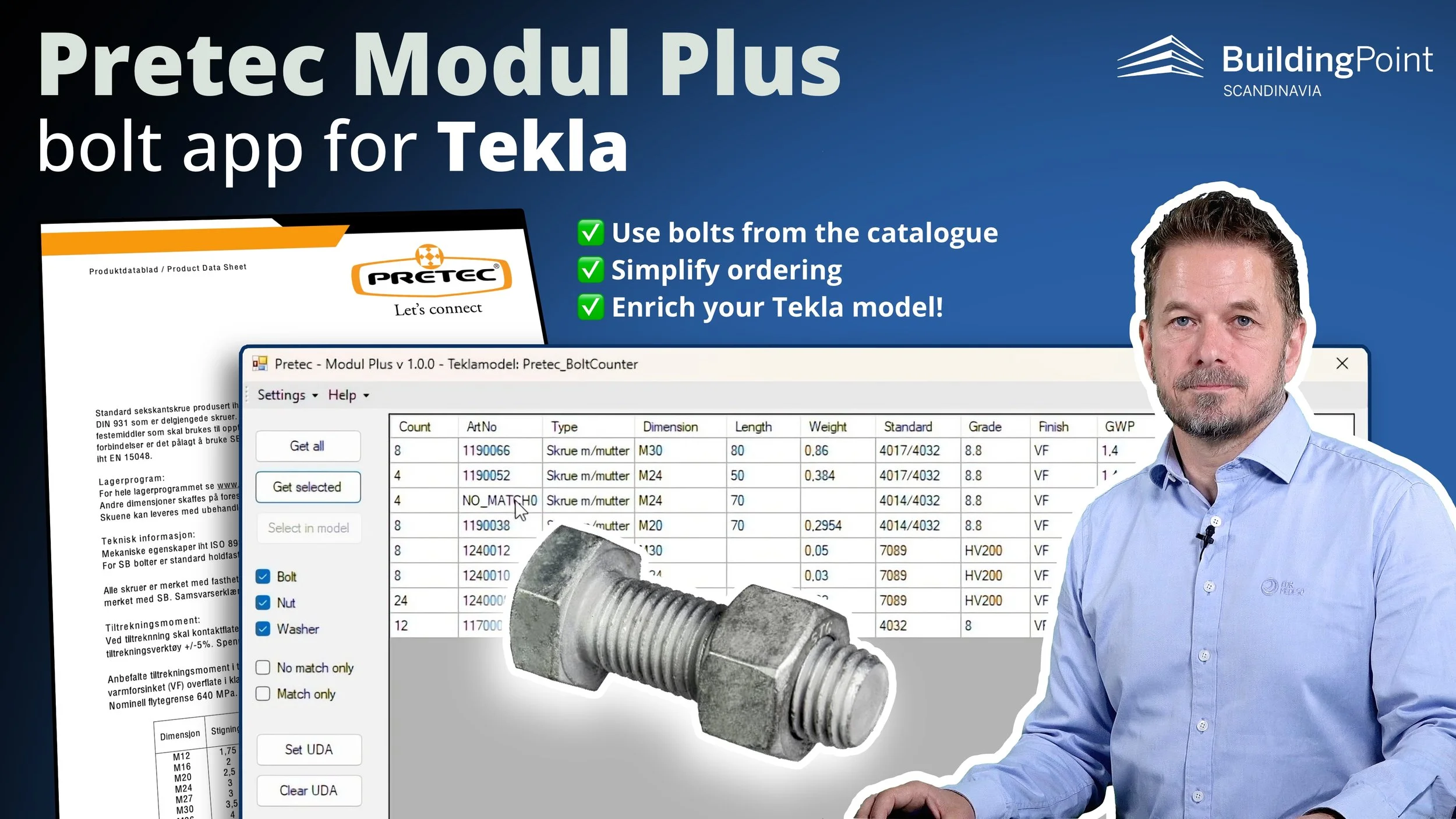Trimble Connect QUICK TIP: How to perform change management!
In this quick tip tutorial we discuss how to do change management in Trimble Connect. If you are BIM coordinator and receiving models from the design engineers and wonder what changes have been made, this may help you learn a way to get more control! We can use Trimble Connect desktop version to do this change control.
The model comparison function
The model comparison function allows you to compare the IFC and Tekla models visually in 3D. You can select any 2 versions of a single model, or any 2 models in the project for comparison. The Comparison function detects geometry and property changes only when objects have GUID. Only part-level changes are detected. And you can choose to view the comparison result temporarily or save the comparison result.
Example, video demo
In the video demo you can see that our instructor has modeled some simple objects in Tekla, exported it to IFC, and uploaded it to Trimble Connect. Then afterwards one can open the model in Trimble Connect desktop version and to the following steps:
IMAGE: Screen shot from the quick tip demo video showing the Objects Panel and how you can group by layer.
Select the model and click the compare icon.
Choose the versions that you want to compare.
After clicking the Compare button, the comparison panel opens, and the comparison result is displayed in 3D. The different types of changes are shown with different colors:
Green means ‘newly added objects’,
Grey means ‘changed or modified objects’, red outline is the old geometry,
Red means ‘deleted objects’,
Blue means ‘only properties were changed’.
To explore the different types of changes in their respective layers, open the Objects panel and Group by Layer, then you can get an overview of the changes.
Double-click an object in the 3D view to open the properties panel to view the comparison result.
For example, you can see that the model status is changed from ‘Approved with comments’ to ‘Approved’. Asterisk at the end of the property name indicates a change in the property value.
When you double-click an object, you can for example see that the length is changed in the properties panel.
You can choose to save the comparison result by clicking the ‘Save comparison’ in the comparison panel. The comparison will be saved under a folder called ‘Model Comparisons’.
Then you can open the comparison model in Trimble Connect for Browser, and compare the properties in the Data table.
Finally Open data table, and configure the columns to show the changed property values. This is very useful, for example, to see the quantity change.
More training?
We hope you enjoy these short quick tips! Reach out to us if you want more help with your projects. Or you may consider our LIVE TRAINING with instructor, check out the training calender here